How do I set up IPTV on a smart TV?
Setting up IPTV (Internet Protocol Television) on a smart TV can transform your television into a versatile entertainment hub, allowing you to stream live TV channels, on-demand content, movies, and more. With smart TVs gaining popularity, IPTV setup has become increasingly straightforward. This comprehensive guide provides step-by-step instructions to help you set up IPTV on your smart TV, including choosing the right IPTV service, downloading and installing IPTV apps, and optimizing your experience.
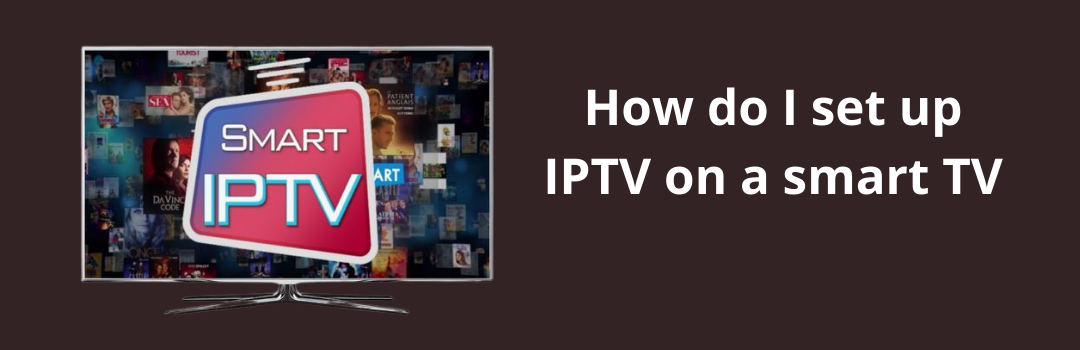
What is IPTV?
IPTV delivers television content via internet protocols, allowing users to stream TV shows, movies, live sports, and more over the internet. Unlike traditional cable or satellite TV, IPTV uses an internet connection, offering greater flexibility and customization. Setting up IPTV on a smart TV involves installing an app or accessing IPTV content through the TV’s built-in capabilities.
Choosing an IPTV Service
Before setting up IPTV on your smart TV, you need to choose a reliable IPTV service. Here’s what to consider when selecting a provider:
- Licensing and Legitimacy: Choose a legitimate IPTV service that operates with proper licensing and complies with copyright laws. This reduces legal risks and ensures better quality.
- Channel Selection: Look for an IPTV service that offers a diverse range of channels, including sports, news, entertainment, and specialty channels.
- On-Demand Content: A good IPTV service should have an extensive on-demand library, allowing you to watch movies and TV shows at your convenience.
- Customer Support: Reliable customer support is essential for troubleshooting and resolving issues.
- Device Compatibility: Ensure the IPTV service is compatible with your smart TV brand and model.
Step-by-Step Guide to Setting Up IPTV on a Smart TV
Step 1: Connect Your Smart TV to the Internet
To set up IPTV on a smart TV, you must first ensure that your TV is connected to the internet. You can do this via Wi-Fi or an Ethernet cable. Here’s how:
Wi-Fi Connection:
- Go to your TV’s settings menu and select “Network” or “Connections.”
- Choose “Wi-Fi” and select your home network from the list of available networks.
- Enter your Wi-Fi password and connect.
Ethernet Connection:
- Connect an Ethernet cable from your router to your TV’s Ethernet port.
- Your TV should automatically detect the wired connection.
Step 2: Install an IPTV App
Most smart TVs require an app to access IPTV content. Here’s how to install an IPTV app on your smart TV:
- Open the App Store:
- Access your TV’s app store, such as Samsung Smart Hub, LG Content Store, or Google Play Store.
- Search for IPTV Apps:
- Use the search function to find popular IPTV apps like “IPTV Smarters Pro,” “GSE Smart IPTV,” or “TiviMate.”
- Install the App:
- Select the IPTV app and click “Install” or “Download.”
- Once installed, open the app to begin the setup process.
Step 3: Configure Your IPTV App
After installing the IPTV app, you need to configure it to connect to your IPTV service. This usually involves entering an M3U playlist URL, EPG (Electronic Program Guide) URL, or Xtream Codes API information. Here’s what to do:
- Obtain IPTV Service Information:
- Your IPTV provider should give you the necessary information to configure the app, such as an M3U playlist URL, Xtream Codes API, or EPG URL.
- Enter Service Information:
- Open the IPTV app and navigate to the settings or configuration section.
- Enter the required information, such as the M3U playlist URL or Xtream Codes API details.
- Test the Connection:
- Once the information is entered, test the connection to ensure the app can access your IPTV content.
Step 4: Explore Your IPTV Content
With the app configured, you can start exploring your IPTV content. Here’s what you can do:
- Browse Channels:
- Navigate through the app’s interface to view available live TV channels. You can often organize channels by category or create favorites.
- Access On-Demand Content:
- If your IPTV service offers on-demand content, find the section dedicated to movies or TV shows and explore the available options.
- Use the EPG:
- Some IPTV apps offer an Electronic Program Guide (EPG) to help you view the upcoming schedule and plan your viewing.
- Customize Your Experience:
- Adjust settings within the app to personalize your IPTV experience, such as changing the app’s layout or enabling features like parental controls.
Step 5: Troubleshoot Common Issues
If you encounter issues while setting up IPTV on your smart TV, consider the following troubleshooting steps:
- Check Internet Connection:
- Ensure your smart TV has a stable internet connection. If the connection is weak, consider moving your TV closer to the router or using an Ethernet cable.
- Restart the IPTV App:
- Close the IPTV app and reopen it to resolve temporary glitches or errors.
- Clear App Cache and Data:
- In your smart TV’s settings, clear the cache and data for the IPTV app to resolve persistent issues.
- Contact Customer Support:
- If the problem persists, contact your IPTV service provider’s customer support for assistance.
Setting up IPTV on a smart TV involves choosing a reliable IPTV service, installing an IPTV app, and configuring the app with the necessary service information. By following this step-by-step guide, you can enjoy a wide range of live TV channels, on-demand content, and more on your smart TV.
To ensure a smooth IPTV experience, choose reputable IPTV providers, maintain a stable internet connection, and familiarize yourself with the IPTV app’s features and settings. If you encounter issues, follow troubleshooting steps or reach out to customer support for assistance. By setting up IPTV on your smart TV, you can access a flexible and customizable entertainment experience.
CONTACT US
[email protected]
+13322527831
Best Wolf TV © All Rights Reserved.2023
